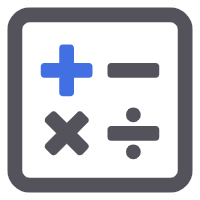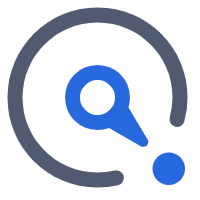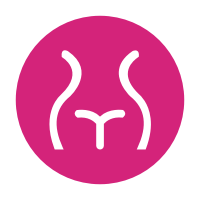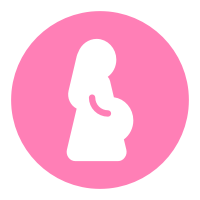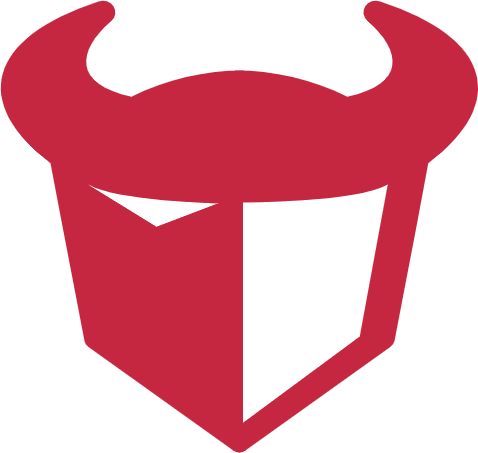在日常生活中,U盘作为一种便携式存储设备,被广泛应用于数据传输和存储。然而,有时候我们可能会遇到U盘无法格式化的问题。这不仅影响了我们的工作效率,还可能导致数据丢失。本文ZHANID将详细介绍5种解决U盘无法格式化的方法,帮助你轻松应对这一问题。

方法一:使用磁盘管理工具
Windows系统自带的磁盘管理工具是一个非常有用的工具,可以帮助我们管理和格式化存储设备。以下是使用磁盘管理工具格式化U盘的步骤:
打开磁盘管理工具:
按下Win + X键,选择“磁盘管理”。
或者按下Win + R键,输入diskmgmt.msc并按回车键。
找到U盘:
在磁盘管理界面中,你会看到所有连接到电脑的存储设备。找到代表U盘的磁盘分区。
删除分区:
右键点击U盘分区,选择“删除卷”。确认操作后,U盘分区将被删除。
创建新分区并格式化:
删除分区后,右键点击未分配的空间,选择“新建简单卷”。
按照向导完成新分区的创建,并选择文件系统(如FAT32或NTFS),设置卷标,最后点击“完成”。
通过磁盘管理工具,我们可以强制删除和重新创建U盘分区,从而解决无法格式化的问题。
方法二:使用命令提示符
如果磁盘管理工具无法解决问题,我们可以尝试使用命令提示符来格式化U盘。以下是具体步骤:
打开命令提示符:
按下Win + R键,输入cmd并按回车键。
进入磁盘管理模式:
在命令提示符中输入diskpart并按回车键。
列出所有磁盘:
输入list disk并按回车键,查看所有连接到电脑的磁盘设备。
选择U盘:
输入select disk X(X代表U盘的编号)并按回车键。
清除U盘内容:
输入clean并按回车键,清除U盘上的所有数据和分区。
创建新分区:
输入create partition primary并按回车键,创建一个新的主分区。
格式化分区:
输入format fs=FAT32 quick(或选择其他文件系统)并按回车键,快速格式化分区。
退出磁盘管理模式:
输入exit并按回车键,退出命令提示符。
通过命令提示符,我们可以更深入地管理和操作磁盘分区,解决无法格式化的问题。
方法三:使用第三方格式化工具
除了系统自带的工具外,还有一些第三方格式化工具可以帮助我们解决U盘无法格式化的问题。例如,Rufus和HP USB Format Tool都是非常好用的工具。以下是使用Rufus工具的步骤:
下载并安装Rufus:
访问Rufus官网(https://rufus.ie/)下载最新版本的工具,或在本站下载。
插入U盘并运行Rufus:
插入U盘,打开Rufus工具。
选择U盘和格式化选项:
在Rufus界面中,选择你的U盘设备。
设置文件系统(如FAT32或NTFS),勾选“Quick Format”进行快速格式化。
开始格式化:
点击“Start”按钮,Rufus将自动格式化你的U盘。
第三方工具通常具有更强大的功能和更高的兼容性,可以有效解决格式化问题。
方法四:检查U盘硬件问题
如果以上方法都无法解决问题,可能是U盘本身存在硬件故障。此时,我们可以尝试以下几种方法:
更换USB接口:
尝试将U盘插入其他USB接口,看看是否能够正常识别和格式化。
使用其他电脑:
将U盘插入其他电脑,检查是否能够在不同的系统和环境下正常工作。
检查U盘固件:
有些U盘品牌提供了固件更新工具,可以修复一些常见的硬件问题。访问U盘品牌的官方网站,查找相关的固件更新工具和说明。
使用U盘修复工具:
一些U盘品牌提供了专用的修复工具,可以帮助检测和修复U盘的硬件问题。例如,Kingston的DataTraveler Recovery Tool和SanDisk的Disk Wizard都是不错的选择。
方法五:恢复U盘原始状态
如果U盘无法格式化是因为其保护机制被启用,我们可以尝试恢复U盘到出厂设置。以下是具体步骤:
关闭写保护开关:
检查U盘是否有写保护开关,确保其处于关闭状态。
使用量产工具:
量产工具是一种可以恢复U盘原始状态的软件。访问U盘品牌的官方网站,下载对应的量产工具。
运行量产工具:
插入U盘,打开量产工具,按照提示进行操作。量产工具会重新初始化U盘,恢复其出厂设置。
格式化U盘:
量产完成后,再次尝试格式化U盘,应该能够成功。
总结
U盘无法格式化是一个常见但令人头疼的问题。通过使用磁盘管理工具、命令提示符、第三方格式化工具,检查硬件问题,恢复U盘原始状态等方法,我们可以有效地解决这一问题。希望本文提供的5种解决方法能够帮助你顺利格式化U盘,恢复其正常使用。如果你有其他更好的解决方案,欢迎在评论区分享。
本文由@站长工具箱 原创发布。
该文章观点仅代表作者本人,不代表本站立场。本站不承担相关法律责任。
如若转载,请注明出处:https://www.zhanid.com/dnzs/1410.html