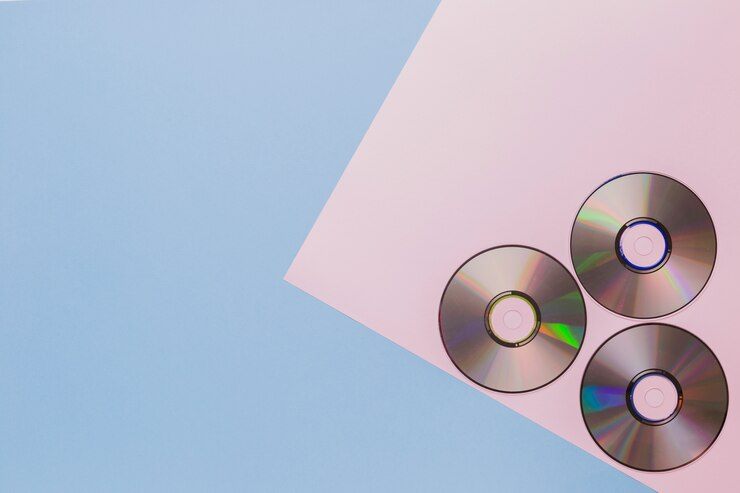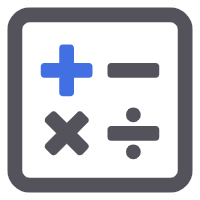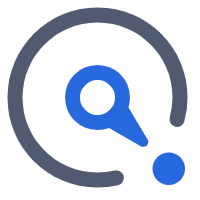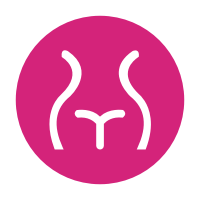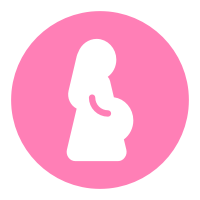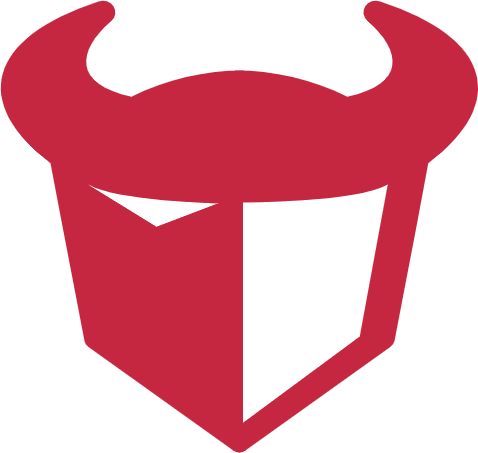ISO 文件是一个包含整个光盘内容的档案文件,常用于存储操作系统安装盘或软件应用程序。在使用 ISO 镜像文件进行系统安装、恢复或其他操作时,用户有时会遇到“没有找到有效的映像文件”的错误提示,这种问题可能会阻碍安装过程或其他相关任务。本文旨在解释这个错误的原因,并提供解决方案。

ISO 镜像文件中没有找到有效的映像文件怎么办
“没有找到有效的映像文件”错误的常见原因
文件损坏:ISO 文件在下载或复制过程中可能已损坏。
不兼容的格式:某些 ISO 文件可能不完全符合标准格式,导致无法被正确识别。
错误的写入方法:使用不当的工具或方法将 ISO 文件写入 USB 驱动器或光盘可能导致错误。
软件问题:尝试打开或安装 ISO 文件的软件可能存在兼容性问题或其他错误。
解决“ISO 镜像文件中没有找到有效的映像文件”问题的详细操作步骤
1.检查并重新下载 ISO 文件
确认下载的 ISO 文件完整无误。可以通过比对文件的 MD5 或 SHA1 散列值来验证。如果文件损坏,尝试从可靠的来源重新下载文件。
验证 ISO 文件完整性:下载并安装文件校验工具,如 MD5 & SHA Checksum Utility。运行工具,选择 ISO 文件,比对提供的 MD5 或 SHA1 散列值与官方提供的值。如果校验结果不一致,表明文件可能已损坏。
重新下载 ISO 文件:从官方网站或可靠来源重新下载 ISO 文件。确保下载过程中网络稳定,避免文件再次损坏。
2.使用合适的工具写入 ISO 文件
选择合适的写入工具:下载并安装 Rufus、Etcher 或 Windows USB/DVD Download Tool 等可靠的 ISO 写入工具。
写入 ISO 文件:打开写入工具,插入 USB 驱动器或放入空白光盘。在工具中选择 ISO 文件和目标驱动器。确保选择了正确的写入模式,如“ISO 镜像模式”或“DD 镜像模式”。点击开始或类似按钮开始写入过程。
3.更新或更换软件
如果使用特定软件打开 ISO 文件时出错,尝试更新该软件到最新版本。如果问题持续存在,尝试更换其他 ISO 文件处理软件,如使用不同版本的 ISO 编辑工具或不同的系统镜像制作软件。
4.以管理员权限运行
尝试以管理员权限运行相关软件或安装程序,特别是在 Windows 操作系统上。在 Windows 系统中,右击软件图标,选择“以管理员身份运行”,确认提示对话框,允许软件以管理员权限运行,检查硬件兼容性
5.检查硬件兼容性
确认你的硬件支持从 USB 驱动器或光盘启动。查阅计算机或主板的手册了解支持的启动模式。
在 BIOS/UEFI 设置中检查启动顺序,确保正确设置了从 ISO 文件启动的选项。重启计算机,进入 BIOS/UEFI 设置(通常需要在启动时按特定键,如 F2、Del 等)。在启动选项中,设置 USB 驱动器或光盘驱动器为首选启动设备。保存更改并退出 BIOS/UEFI。
当用户在使用 ISO 镜像文件时遇到“没有找到有效的映像文件”的错误,通常是由于文件损坏、不正确的写入方法或软件问题导致的。通过验证文件完整性、使用正确的工具写入 ISO 文件、更新软件和检查硬件设置,可以有效解决这一问题。
本文来源于#网络整理,由@tom 整理发布。如若内容造成侵权/违法违规/事实不符,请联系本站客服处理!
该文章观点仅代表作者本人,不代表本站立场。本站不承担相关法律责任。
如若转载,请注明出处:https://www.zhanid.com/dnzs/501.html