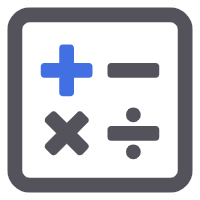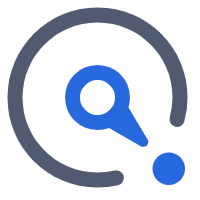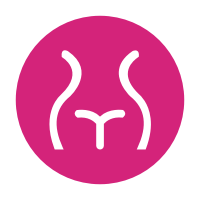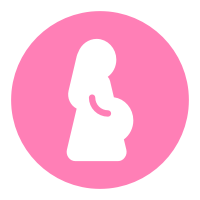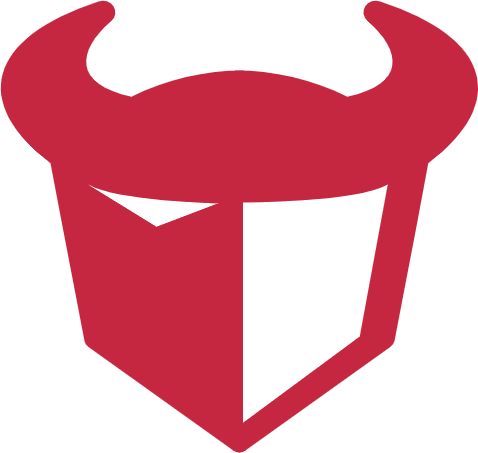随着计算机技术的不断发展,我们的生活和工作越来越离不开电脑。然而,在使用电脑的过程中,我们经常会遇到一个问题——C盘满了。C盘作为系统盘,存储着操作系统和各种程序文件,如果C盘满了,就会导致系统运行缓慢、程序无法正常运行等问题。那么,如何清理C盘垃圾而不误删重要文件呢?本文将为您介绍一些有效的清理方法。

一、删除临时文件夹中的文件
临时文件夹是Windows系统中的一个默认文件夹,主要用于存放临时文件和系统更新文件等。随着时间的推移,临时文件夹中会存储大量的无用文件,占用大量的存储空间。因此,我们可以定期清理临时文件夹来释放空间。
在C盘搜索%temp%,可以找到所有临时文件夹中的文件。然后,我们可以选择将这些文件全部删除,以释放更多的存储空间。但是,在删除临时文件夹中的文件时,一定要小心,不要误删重要文件。建议备份需要保留的文件,以免误删后无法恢复。
二、清理系统文件备份
在Windows系统中,系统文件备份是自动生成的。这些备份文件主要用于系统崩溃或出错时进行恢复。然而,随着时间的推移,这些备份文件会占用大量的存储空间。因此,我们可以定期清理这些备份文件来释放空间。
在C:\Windows\System32\spool\PRINTERS目录下找到所有打印机的备份文件,然后将它们全部删除。注意,这些备份文件是不可恢复的,因此在删除前一定要确认是否需要保留。
三、清理回收站
回收站是Windows系统中的一个默认文件夹,主要用于存放删除的文件。随着时间的推移,回收站中会存储大量的删除文件,占用大量的存储空间。因此,我们可以定期清理回收站来释放空间。
清空回收站的方法是,右键点击回收站图标,选择“清空回收站”即可。注意,在清空回收站时,一定要小心,不要误删重要文件。建议备份需要保留的文件,以免误删后无法恢复。
四、卸载不需要的程序
在Windows系统中,很多程序都会默认安装在C盘中。随着时间的推移,这些程序会占用大量的存储空间。因此,我们可以卸载不需要的程序来释放空间。
在控制面板中找到程序和功能,然后选择需要卸载的程序,点击卸载即可。注意,在卸载程序时,一定要小心,不要误删重要文件。建议备份需要保留的文件,以免误删后无法恢复。
五、手动删除文件
除了以上几种方法外,我们还可以手动删除C盘中不需要的文件,如旧版本的安装程序、缓存文件等。手动删除文件的好处是可以根据个人需求进行删除,避免了其他清理工具的误删问题。
手动删除文件的方法如下:
打开C盘,找到不需要的文件,例如旧版本的安装程序、缓存文件等。
右键点击需要删除的文件,选择“删除”。
在弹出的窗口中确认删除,即可将文件删除。
注意,在手动删除文件时,一定要小心,不要误删重要文件。建议备份需要保留的文件,以免误删后无法恢复。
总之,清理C盘垃圾是非常重要的,可以帮助我们释放更多的存储空间,提高系统的运行速度和稳定性。在清理C盘垃圾时,一定要小心,不要误删重要文件。建议定期清理垃圾,以保持系统的流畅性和稳定性。
本文由@zhanid 原创发布。
该文章观点仅代表作者本人,不代表本站立场。本站不承担相关法律责任。
如若转载,请注明出处:https://www.zhanid.com/dnzs/396.html