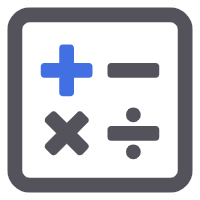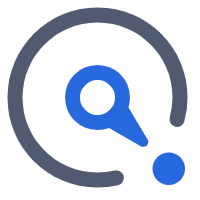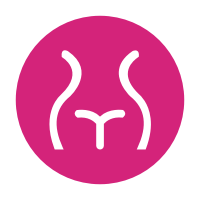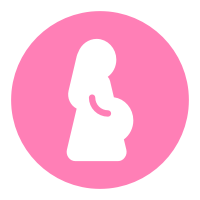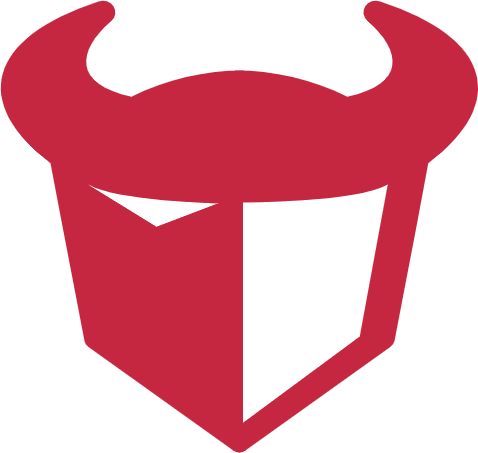FLAC(Free Lossless Audio Codec)是一种无损音频编码格式,它能够提供高质量的音频体验而不损失原始音质。然而,由于FLAC格式的兼容性不如MP3(MPEG Audio Layer-3),许多设备和播放器可能无法识别或播放FLAC文件。因此,将FLAC转换为MP3成为了一种常见的需求。以下是一篇详细的FLAC转MP3图文教程,将指导您如何完成这一转换过程。

准备工具
在开始转换之前,您需要准备一款支持FLAC转MP3的音频转换软件。市面上有许多免费和付费的软件可供选择,例如Audacity(奥达城)、Freemake Audio Converter(免费音频转换器)、dBpoweramp等。本文将以Audacity为例进行说明,因为它是免费且功能强大的音频编辑软件,适用于多种操作系统。
步骤一:下载并安装Audacity
打开您的网络浏览器,访问Audacity官方网站:https://www.audacityteam.org/或本站(https://www.zhanid.com/pc/392.html)下载。
根据您的操作系统(Windows、macOS、Linux)选择相应的版本进行下载。
下载完成后,打开安装文件并按照提示完成安装过程。

步骤二:导入FLAC文件
打开Audacity软件。
在菜单栏中选择“文件”(File),然后点击“打开”(Open)。
浏览您的计算机,找到存储FLAC文件的位置,选择文件并点击“打开”(Open)。

步骤三:配置导出设置
在Audacity中,点击菜单栏中的“文件”(File),然后选择“导出”(Export)。
在弹出的导出窗口中,选择“导出为MP3”(Export as MP3)。
在“质量”(Quality)设置中,您可以调整MP3的比特率。较高的比特率将产生更高质量的音频文件,但文件大小也会更大。如果您不确定,可以选择默认设置(例如128kbps)。
如果您希望保持原始音频的元数据(如歌曲标题、艺术家名称等),请确保“标签”(Tags)选项被勾选。

步骤四:开始转换
在“导出为MP3”窗口中,点击“保存”(Save)按钮。
选择您希望保存MP3文件的位置,并为文件命名。
点击“保存”(Save),Audacity将开始转换过程。转换时间取决于文件大小和计算机性能。
步骤五:检查转换结果
转换完成后,导航到您保存MP3文件的位置。
双击MP3文件,它应该会在您的默认音频播放器中打开。
仔细聆听转换后的音频,确保音质满足您的要求。
常见问题及解决方案
Q: Audacity无法打开FLAC文件。
A: 确保您安装了FLAC插件。在Audacity中,点击“编辑”(Edit)> “首选项”(Preferences)> “格式”(Formats),在“本地格式”(Local formats)部分勾选FLAC,然后重启Audacity。
Q: 转换后的MP3文件音质不佳。
A: 尝试提高导出设置中的比特率,例如选择192kbps或320kbps。
Q: 转换过程中出现错误。
A: 检查您的FLAC文件是否损坏或不完整。如果问题持续存在,尝试使用其他音频转换软件。
通过以上步骤,您应该能够成功地将FLAC文件转换为MP3格式。请注意,由于MP3是一种有损压缩格式,转换过程可能会导致一些音质损失。然而,对于大多数用途而言,这种损失通常是不可察觉的。现在,您可以随时享受您喜欢的音频内容,无论您使用的是哪种设备或播放器。
本文由@zhanid 原创发布。
该文章观点仅代表作者本人,不代表本站立场。本站不承担相关法律责任。
如若转载,请注明出处:https://www.zhanid.com/dnzs/982.html