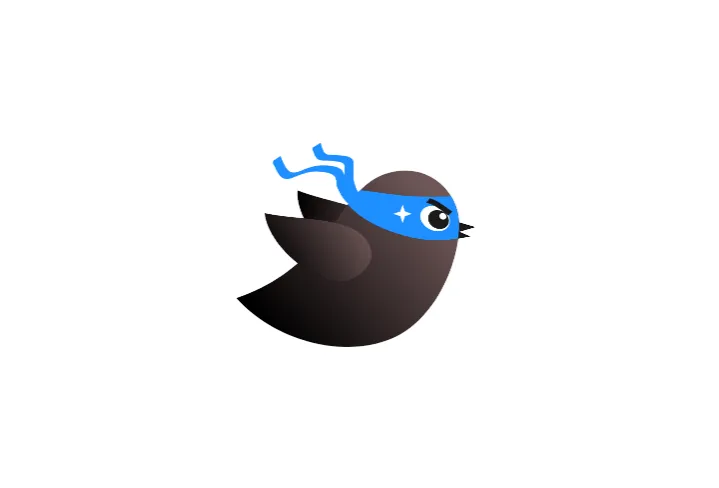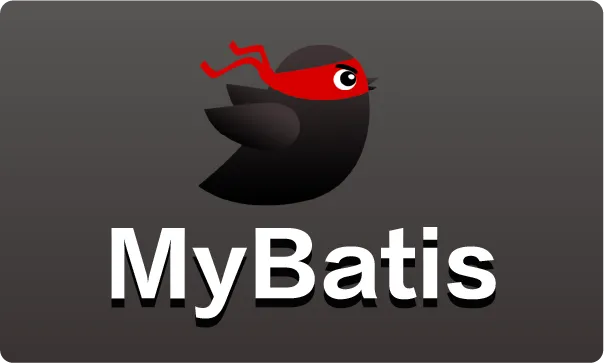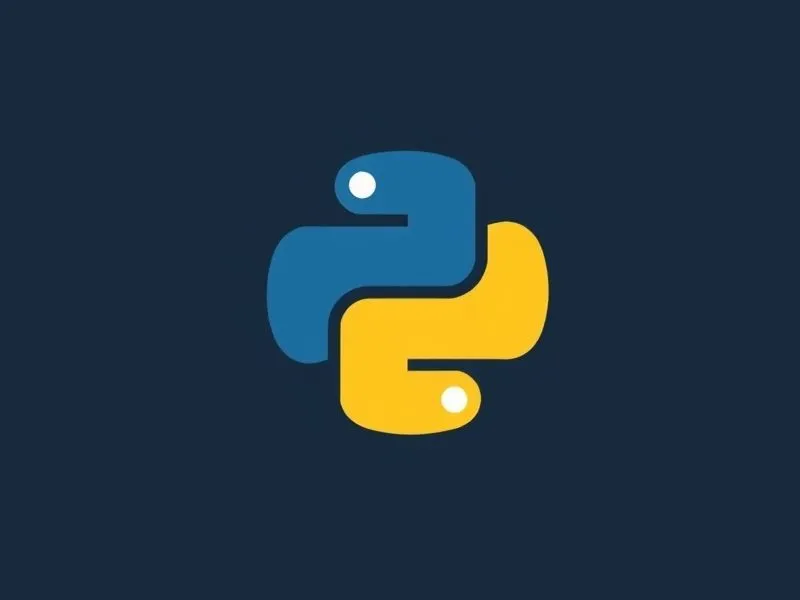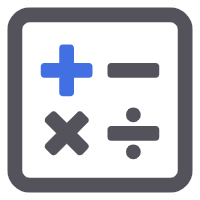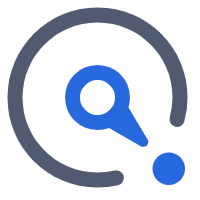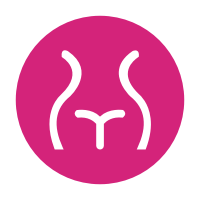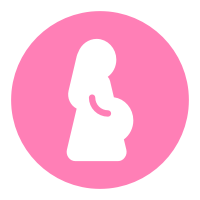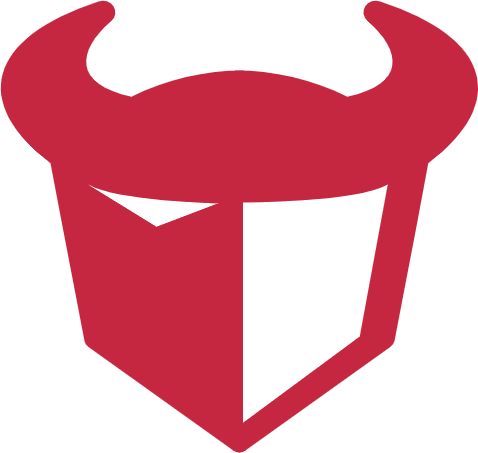在日常使用 Windows 系统的过程中,随着时间的推移,系统会产生大量的垃圾文件,这些垃圾文件不仅占用硬盘空间,还可能影响系统的运行速度。手动清理这些垃圾文件往往比较繁琐,而通过创建批处理脚本(.bat 文件)可以实现自动清理 Windows 系统垃圾文件,方便快捷。本文ZHANID将详细介绍如何创建批处理脚本来自动清理 Windows 系统垃圾文件。

一、了解 Windows 系统垃圾文件的来源
1、临时文件
在使用 Windows 系统的过程中,许多程序会生成临时文件,用于存储临时数据。这些临时文件在程序关闭后可能不会被自动删除,从而积累下来成为垃圾文件。例如,浏览器在浏览网页时会生成临时文件,办公软件在编辑文档时也会生成临时文件。
2、日志文件
Windows 系统和各种应用程序会生成日志文件,用于记录系统和程序的运行情况。这些日志文件通常会不断增长,占用一定的硬盘空间。虽然日志文件在某些情况下可以用于故障排查,但对于一般用户来说,它们往往只是占用空间的垃圾文件。
3、回收站文件
当用户删除文件时,这些文件会被移动到回收站中。如果回收站中的文件没有被及时清空,它们也会占用硬盘空间。
4、系统更新文件
Windows 系统在进行更新时,会下载安装文件并在安装完成后保留这些文件。这些更新文件在一段时间后可能不再需要,但它们仍然占用硬盘空间。
5、软件安装文件
在安装软件时,可能会生成一些临时安装文件。如果软件安装过程中出现问题或者用户在安装后没有及时清理这些临时文件,它们也会成为垃圾文件。
二、创建批处理脚本的准备工作
1、了解批处理脚本的基本语法
批处理脚本是一种文本文件,其中包含一系列命令,这些命令可以在 Windows 命令提示符下执行。批处理脚本的基本语法包括命令、参数和注释。命令是要执行的操作,参数是命令的选项或输入,注释用于说明脚本的功能和用法。
例如,以下是一个简单的批处理脚本:
@echo off echo Hello, World! pause
在这个脚本中,“@echo off” 用于关闭命令提示符的回显功能,“echo Hello, World!” 用于在命令提示符下输出 “Hello, World!”,“pause” 用于暂停脚本的执行,以便用户查看输出结果。
2、确定要清理的垃圾文件类型和路径
在创建批处理脚本之前,需要确定要清理的垃圾文件类型和路径。不同类型的垃圾文件可能存储在不同的位置,因此需要了解这些文件的存储路径,以便在脚本中正确地删除它们。
例如,临时文件通常存储在以下路径:
% temp%:系统临时文件夹,存储各种程序生成的临时文件。
C:\Windows\Temp:Windows 系统临时文件夹,存储系统生成的临时文件。
日志文件通常存储在以下路径:
C:\Windows\Logs:Windows 系统日志文件夹,存储系统日志文件。
C:\ProgramData\Microsoft\Windows\WER:Windows 错误报告文件夹,存储错误报告文件。
回收站文件存储在每个磁盘的根目录下的 “$Recycle.Bin” 文件夹中。
系统更新文件通常存储在以下路径:
C:\Windows\SoftwareDistribution\Download:Windows 系统更新下载文件夹,存储系统更新安装文件。
软件安装文件可能存储在以下路径:
C:\Program Files:默认的软件安装路径,存储大多数软件的安装文件。
C:\Program Files (x86):32 位软件的安装路径,存储 32 位软件的安装文件。
3、备份重要文件
在清理垃圾文件之前,建议备份重要文件,以免误删。可以将重要文件复制到外部存储设备或云存储中,以确保数据的安全。
三、创建批处理脚本的步骤
1、打开文本编辑器
打开任何文本编辑器,如记事本、Notepad++ 等。
2、输入批处理脚本命令
根据要清理的垃圾文件类型和路径,输入相应的批处理脚本命令。以下是一个示例批处理脚本,用于清理临时文件、日志文件、回收站文件和系统更新文件:
@echo off echo 正在清理临时文件... del /f /s /q "%temp%" del /f /s /q "C:\Windows\Temp" echo 临时文件清理完成。 echo 正在清理日志文件... del /f /s /q "C:\Windows\Logs" del /f /s /q "C:\ProgramData\Microsoft\Windows\WER" echo 日志文件清理完成。 echo 正在清理回收站文件... rd /s /q "%systemdrive%\$Recycle.Bin" echo 回收站文件清理完成。 echo 正在清理系统更新文件... del /f /s /q "C:\Windows\SoftwareDistribution\Download" echo 系统更新文件清理完成。 pause
在这个脚本中,“@echo off” 用于关闭命令提示符的回显功能,“echo” 用于在命令提示符下输出提示信息,“del” 用于删除文件,“rd” 用于删除文件夹,“/f” 表示强制删除,“/s” 表示删除子目录和文件,“/q” 表示安静模式,不提示确认。
3、保存批处理脚本
将输入的批处理脚本命令保存为一个文本文件,文件名可以自定义,扩展名为 “.bat”。例如,可以将文件名保存为 “cleanup.bat”。
4、运行批处理脚本
双击保存的批处理脚本文件,或者在命令提示符下输入脚本文件的路径和文件名来运行脚本。在运行脚本之前,系统可能会提示用户确认是否要删除文件和文件夹,用户需要根据实际情况进行确认。
四、优化批处理脚本
1、添加错误处理
在批处理脚本中,可以添加错误处理机制,以便在出现错误时能够及时处理。例如,可以使用 “if errorlevel” 命令来检查命令的执行结果,如果出现错误,则输出错误信息并退出脚本。
以下是一个添加了错误处理的批处理脚本示例:
@echo off echo 正在清理临时文件... del /f /s /q "%temp%" if errorlevel 1 ( echo 清理临时文件时出现错误。 pause exit ) del /f /s /q "C:\Windows\Temp" if errorlevel 1 ( echo 清理 Windows 临时文件夹时出现错误。 pause exit ) echo 临时文件清理完成。 echo 正在清理日志文件... del /f /s /q "C:\Windows\Logs" if errorlevel 1 ( echo 清理日志文件时出现错误。 pause exit ) del /f /s /q "C:\ProgramData\Microsoft\Windows\WER" if errorlevel 1 ( echo 清理错误报告文件夹时出现错误。 pause exit ) echo 日志文件清理完成。 echo 正在清理回收站文件... rd /s /q "%systemdrive%\$Recycle.Bin" if errorlevel 1 ( echo 清理回收站文件时出现错误。 pause exit ) echo 回收站文件清理完成。 echo 正在清理系统更新文件... del /f /s /q "C:\Windows\SoftwareDistribution\Download" if errorlevel 1 ( echo 清理系统更新文件时出现错误。 pause exit ) echo 系统更新文件清理完成。 pause
在这个脚本中,如果任何一个删除命令出现错误,脚本会输出错误信息并退出。
2、定期运行批处理脚本
为了保持系统的清洁,可以定期运行批处理脚本。可以将批处理脚本添加到任务计划程序中,设置定期运行的时间和频率。
以下是将批处理脚本添加到任务计划程序的步骤:
(1)打开任务计划程序
在 Windows 搜索栏中输入 “任务计划程序”,然后打开任务计划程序。
(2)创建基本任务
在任务计划程序中,点击 “创建基本任务”,然后按照向导的提示创建一个新的任务。
(3)设置任务名称和描述
在 “创建基本任务向导” 中,输入任务的名称和描述,以便于识别和管理任务。
(4)设置任务触发器
选择任务的触发器,即任务的执行时间和频率。可以选择每天、每周、每月等不同的时间间隔,也可以选择在系统启动时或特定事件发生时执行任务。
(5)设置操作
在 “操作” 页面中,选择 “启动程序”,然后浏览并选择要运行的批处理脚本文件。
(6)完成任务创建
按照向导的提示完成任务的创建,然后任务计划程序会在指定的时间自动运行批处理脚本。
五、注意事项
1、谨慎清理垃圾文件
在清理垃圾文件之前,一定要确认这些文件确实是不需要的。有些文件可能看起来像是垃圾文件,但实际上可能是系统或应用程序正常运行所必需的。如果误删了重要文件,可能会导致系统故障或应用程序无法正常运行。
2、备份重要文件
如前所述,在清理垃圾文件之前,建议备份重要文件,以免误删。可以将重要文件复制到外部存储设备或云存储中,以确保数据的安全。
3、定期更新批处理脚本
随着 Windows 系统的不断更新和应用程序的不断变化,垃圾文件的类型和路径也可能会发生变化。因此,建议定期更新批处理脚本,以确保能够清理最新的垃圾文件。
4、注意批处理脚本的安全性
批处理脚本可以执行各种命令,如果被恶意软件利用,可能会对系统造成严重的破坏。因此,在运行批处理脚本之前,一定要确保脚本的来源可靠,并且不要轻易运行来自未知来源的批处理脚本。
总之,通过创建批处理脚本可以实现自动清理 Windows 系统垃圾文件,提高系统的运行速度和性能。在创建批处理脚本时,需要了解 Windows 系统垃圾文件的来源,掌握批处理脚本的基本语法,确定要清理的垃圾文件类型和路径,并进行适当的优化和注意事项。希望本文能够帮助你创建一个高效、安全的批处理脚本,让你的 Windows 系统保持清洁和高效。
本文由@zhanid 原创发布。
该文章观点仅代表作者本人,不代表本站立场。本站不承担相关法律责任。
如若转载,请注明出处:https://www.zhanid.com/dnzs/1894.html